Wie man einen Proxy in Google Chrome einrichtet und verwendet
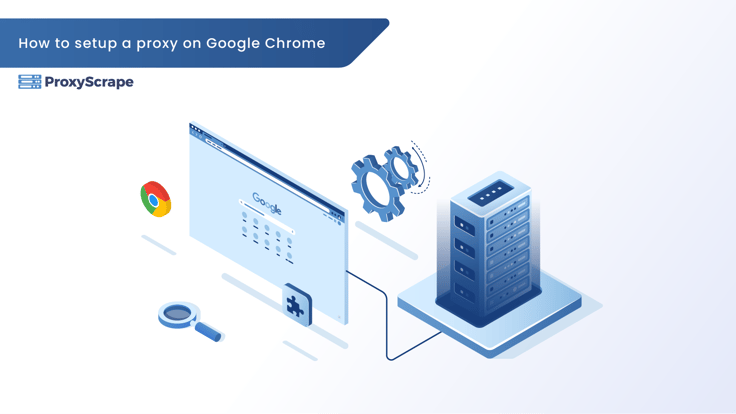
In den meisten Artikeln wird vorgeschlagen, die Proxy-Einstellungen von Windows zu ändern, um einen Proxy für Google Chrome zu verwenden. Das Problem bei der Änderung Ihrer Windows-Einstellungen ist, dass alle Programme den von Ihnen konfigurierten Proxy verwenden. In diesem Artikel wird in ein paar einfachen Schritten erklärt, wie man einen Proxy auf Google Chrome verwendet, ohne die Einstellungen zu ändern
In den meisten Artikeln wird vorgeschlagen, die Proxy-Einstellungen von Windows zu ändern, um einen Proxy für Google Chrome zu verwenden. Das Problem bei der Änderung der Windows-Einstellungen ist, dass alle Programme den von Ihnen konfigurierten Proxy verwenden. In diesem Artikel wird in ein paar einfachen Schritten erklärt, wie man einen Proxy auf Google Chrome verwendet, ohne die Windows-Proxy-Einstellungen zu ändern.
Wie konfiguriere ich einen Proxy in Google Chrome mit SwitchOmega?
Schritt 1: Installieren Sie das Chrome-Addon SwitchyOmega
SwitchyOmega ist ein einfaches Chrom-Add-on für die Verwendung von Proxys und ermöglicht es Ihnen, leicht zwischen mehreren Proxy-Profilen zu wechseln.
Laden Sie das Addon hier aus dem Chrome-Webstore herunter: https://chrome.google.com/webstore/detail/proxy-switchyomega/padekgcemlokbadohgkifijomclgjgif?hl=en
Durch Klicken auf "Zu Chrome hinzufügen"

Klicken Sie anschließend auf "Erweiterung hinzufügen".

Nach der Installation werden Sie von einem Willkommensbildschirm begrüßt. Wenn Sie möchten, können Sie der kleinen Anleitung folgen, die von der Erweiterung selbst bereitgestellt wird.
Schritt 2: Hinzufügen des Proxys
SwitchyOmega erstellt automatisch ein Standard-Proxy-Profil mit den folgenden Angaben:

Sie können diesen einfach durch Ihren Proxy ersetzen. Achten Sie darauf, dass Sie das richtige Protokoll Ihres Proxys auswählen. In diesem Beispiel verwenden wir einen öffentlichen socks5 Proxy.

Wenn Ihr Proxy einen Benutzernamen und ein Kennwort verwendet, können Sie dies optional angeben, indem Sie auf das Schlosssymbol auf der rechten Seite klicken.

Sobald Sie alle Angaben zur Vollmacht gemacht haben, klicken Sie unten links auf "Änderungen übernehmen".

Schritt 3: Aktivieren Sie den Proxy
Klicken Sie schließlich auf das SwitchyOmega-Symbol in der oberen rechten Ecke Ihres Browsers und aktivieren Sie den Proxy, indem Sie auf "Proxy" klicken.

Sobald Sie den Proxy aktiviert haben, färbt sich das SwitchyOmega-Symbol in der Farbe des von Ihnen gewählten Proxy-Profils (in unserem Fall blau) und Sie können mit dem Surfen über den Proxy beginnen.

Wenn Sie den Proxy wieder deaktivieren möchten, können Sie dies tun, indem Sie auf das SwitchyOmega-Symbol klicken und "direkt" auswählen.
